
导 读
节选自谭编《Origin2023科研绘图从入门到精通》书稿,汇编《Origin2023入门到精通》付费合集,计划更新200集(1集/3天),持续关注,开启“追剧”模式。
本文内容: 图文教程全免费
4.3.2 分类及颜色索引的气泡图
气泡图可以用大小、颜色分别映射不同的物理量或区分不同分类的样品。例如:考察两种反应体系中,不同pH对产物平均粒径、荧光强度的影响,可以采用颜色索引区分体系A和B,采用气泡大小表达平均粒径。下面以例6为例演示气泡图的绘制过程。
例8:分类及颜色索引的气泡图
构建XYYY型数据表如图4-52a所示,A列为pH(X列),其余Y列分别为荧光强度、平均粒径、体系,其中体系(D列)采用1、2为分类号。本例绘制的气泡图如图4-52b所示。

(a)数据表
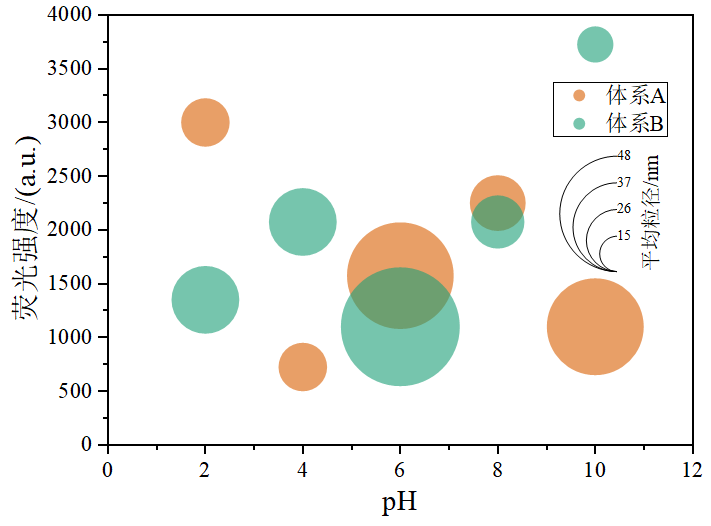
(b)气 泡图
图4-52 数据表及气泡图
解析: 气泡图至少需要两列Y数据,即XYY型,X和Y为气泡的坐标,第二列Y用于映射气泡的大小。
步骤:
(1)绘制气泡图。选择A、B、C三列数据,点击下方工具栏的散点图工具(或菜单“ 绘图 ”→“ 基础2D图 ”→“ 气泡图 ”),绘制出气泡图,显示框架。
(2)修改气泡例。按图4-53a中步骤,单击①处图例,选择浮动工具栏中②处图例“ 布局 ”③处的“ 半圆 ”,得到④处所示的半圆图例,单击④处的图例,选择浮动工具栏中⑤处的“ 气泡样式 ”可以去除半圆气泡图例中的填充色。
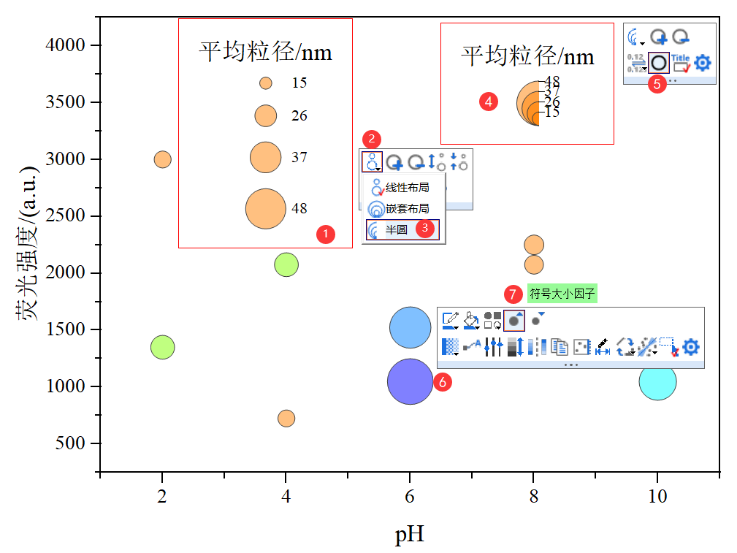
(a)气泡图例及气泡大小的设置
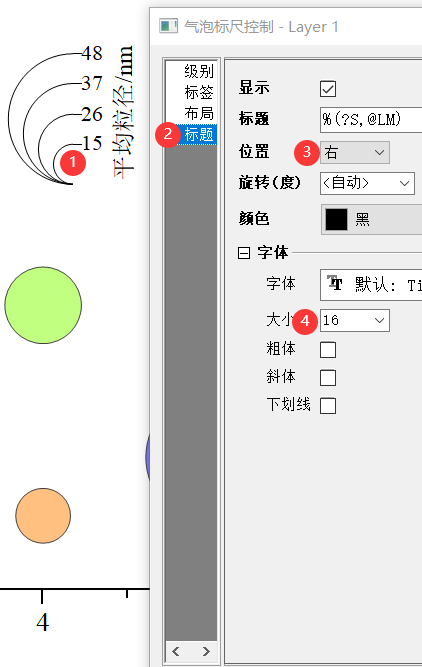
(b)图例标题位置的设置
图4-53 气泡图的细节修改
(3)修改大小因子。 单击⑥处的任意一个气泡,单击浮动工具栏⑦处的“ 符号大小因子 ”,调整气泡大小到合适为止。
(4)图例标题位置。按图4-53b中步骤,双击①处的气泡图例,单击弹窗中②处的“ 标题 ”,单击③处“ 位置 ”为“ 右 ”,修改④处“ 大小 ”为合适的大小,单击“ 确定 ”按钮。
(5)分类索引配色。双击气泡,按图4-54中步骤,单击①处“ 填充色 ”下拉框,单击②处的“ 按点 ”,单击③处“ 颜色列表 ”选择“ Bold2 ”配色,单击④处“ 颜色选项 ”下拉框,选择⑤处的“ Col(D):体系 ”,单击“ 确定 ”按钮。
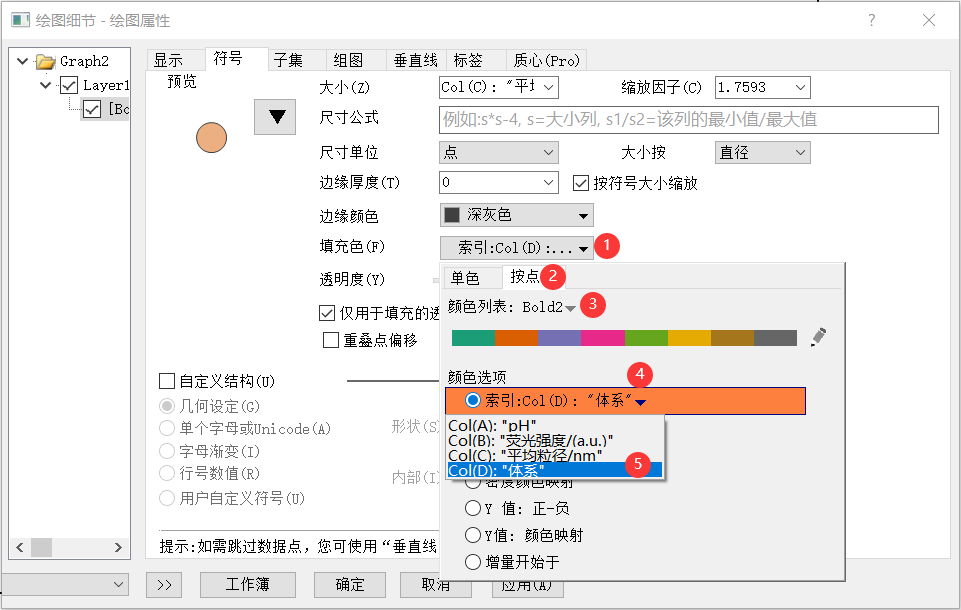
图4-54 分类索引配色
(6)显示分类图例。当删除图例或添加图层后,需要“ 重构图例 ”,按图4-55a中步骤,单击①处的“ 重构图例 ”,得到②处所示的图例,右击②处的图例,选择“ 属性 ”,在弹出的对话框中将③处的原有图例代码改为④处的代码,即可将默认的矩形填充色图例(②处)改为圆形图例(⑤处),删除③处的原图例代码,单击“ 边框 ”页面,修改“ 边框 ”为“ 无 ”,单击“ 确定 ”按钮,拖动调整两种图例到合适位置,调整页面至图层大小,最终得到图4-44b所示的效果图。
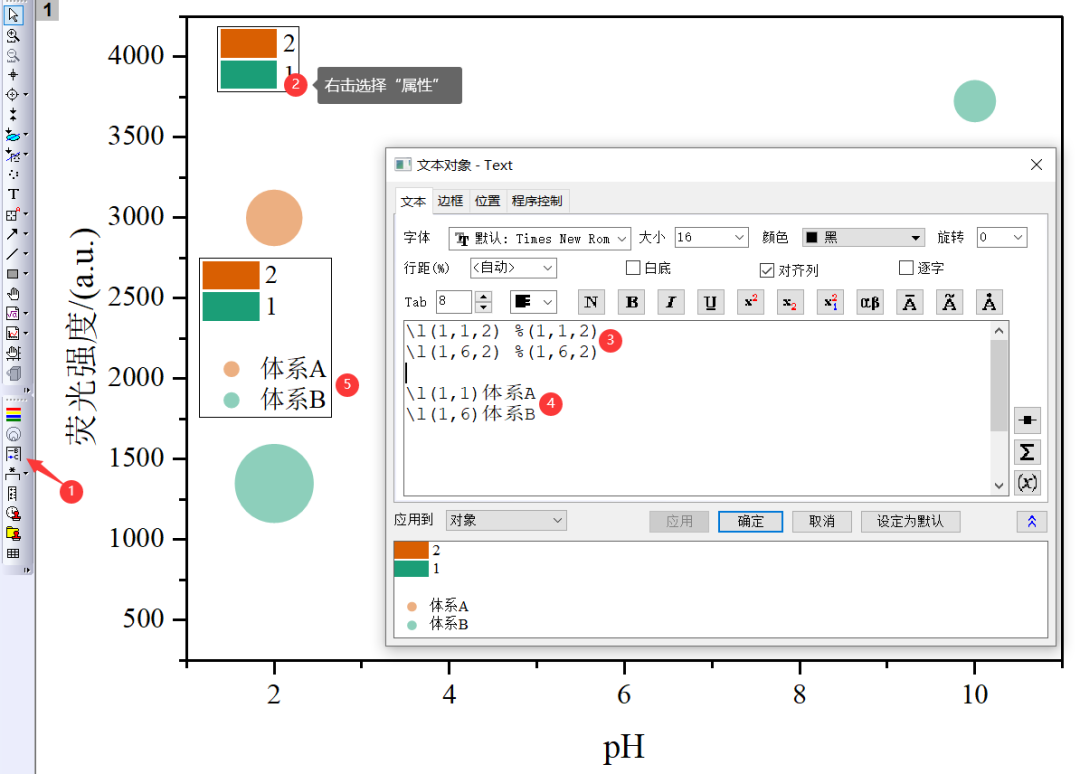
(a)重构图例
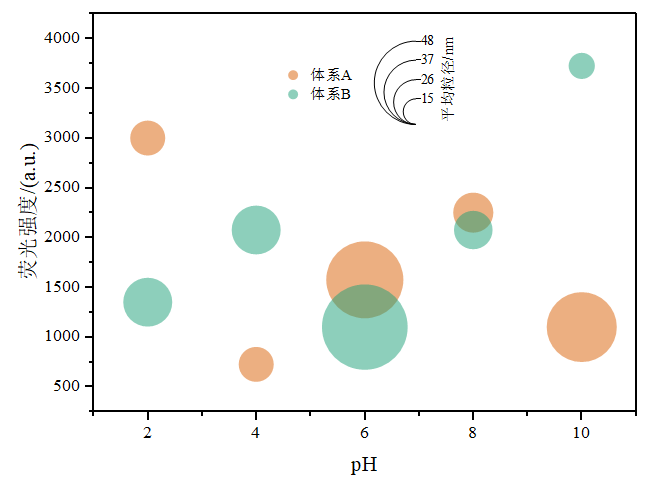
(b)效果图
图4-55 矩形图例改为圆形图例
